As a developer, you may need to access the source files of Chrome extensions for debugging, customization, or understanding their functionality.
The process involves navigating through your system directories, which varies depending on the operating system. Here’s a detailed guide tailored for developers on how to locate Chrome extension files on Windows, macOS, and Linux.
Using Chrome’s Profile Path
- Profile Path: Open Chrome and navigate to
chrome://version/. Look for the “Profile Path” entry. This is your default directory where Chrome stores all user data, including extensions, apps, and themes. - Multiple Profiles: If you have multiple profiles, ensure you view the
chrome://version/page from the profile where the extension is installed to find the correct path.
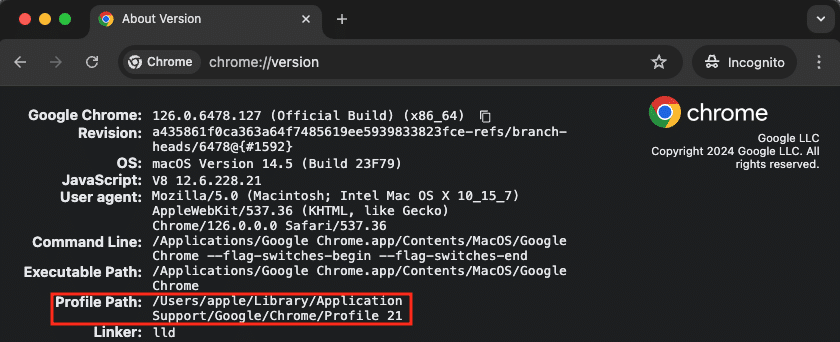
Locating Extension Files on Windows
Default Path: Chrome extension files are stored in:
chdir "C:\Users\[YOUR USERNAME]\AppData\Local\Google\Chrome\User Data\Default\Extensions" - Replace
[YOUR USERNAME]with your actual Windows username.
Accessing the Directory:
- Open File Explorer and navigate to the above path.
- Inside the
Extensionsfolder, you will find subfolders named with the unique ID of each installed extension.
Identifying Extensions:
- Go to
chrome://extensions/in Chrome. - Enable “Developer mode” by toggling the switch in the upper right corner.
- Match the extension IDs shown with the folder names in the
Extensionsdirectory.
Locating Extension Files on macOS
Default Path: Extension files are stored in:
cd "~/Library/Application Support/Google/Chrome/Default/Extensions"Accessing the Directory:
Open Finder and press Command + Shift + G to open the “Go to Folder” dialog.Enter the path and navigate to the Extensions directory.
Identifying Extensions:
Follow the same steps as on Windows to enable “Developer mode” and match extension IDs.
Locating Extension Files on Linux
Default Path: Extension files are found in:
~/.config/google-chrome/Default/ExtensionsAccessing the Directory:
Open a terminal and use a file manager or command line to navigate to the directory:
cd "~/.config/google-chrome/Default/Extensions"Identifying Extensions:
Use the same method to match extension IDs by enabling “Developer mode” in Chrome.
Conclusion
Locating Chrome extension files involves navigating to specific directories based on your operating system and identifying the correct extension folders using their unique IDs. This guide provides a straightforward approach for developers to access the necessary files for debugging, customization, or learning purposes.
For more detailed instructions and additional information, refer to this Stack Overflow article.